Hoy sí que vamos a comenzar a describir las características de los nuevos gráficos en Excel 2016. Hay varios tipos y subtipos. En las dos entradas siguientes, vamos a ver diversos aspectos de los gráficos de jerarquía.
Categoría gráficos de jerarquía
De momento no hay nada en el botón Más gráficos de jerarquía
Estos dos tipos de gráficos, novedad en Excel 2016 nos permiten analizar una jerarquía en su conjunto. Nos ofrecen una vista jerárquica de los datos, así como una presentación muy comprensible para determinar los diferentes niveles de jerarquía y el aporte de cada elemento a su nivel.
Estos gráficos son especialmente útiles cuando hay una jerarquía natural, ya sean organigramas, niveles y subniveles de categorización de elementos, zonas geográfica, calendarios, etc.
Requieren de la correcta definición de los niveles y el orden dentro de cada uno, dependen del orden de los datos. Los valores negativos no se reflejan en estos gráficos, se ignoran.
Ambos gráficos tienen un comportamiento similar, aunque no idéntico, vamos a ver algunos ejemplos y luego los comparamos. Hay dos tipos:
- Jerarquías rectangulares, mapa de árbol, Treemap
- Jerarquías circulares, sombrilla, rallos de sol, en fin Sunburst
Caso 1 – Nivel único en la jerarquía
Un nivel de jerarquía, dos columnas para un gráfico
La superficie del gráfico se divide en rectángulos de un tamaño proporcional con la columna valor. El color no tiene ningún significado.
Tampoco nos dice mucho el gráfico circular
No se puede configurar más allá de colores, leyendas y temas, poco más.
Caso 2 – Dos niveles de jerarquías
El color sirve para definir el primer nivel de jerarquía y el tamaño sirve para mostrar los totales para ese nivel y el valor de cada elemento del siguiente nivel
Hay más posibilidades de configuración, por ejemplo, creando una especie de encabezado de serie
Esto lo podemos controlar en las propiedades de la serie, Label options = Banner.
Label options = None – Ninguno, desaparecen los nombres de los países.
Label options = Overlapping – superpuesto, este es el predeterminado.
El circular , es menos configurable; pero creo que más actractivo en cuanto a mostrar los niveles.

En la próxima entrada continuaremos revisando estos gráficos jerárquicos en Excel 2016. Hay un par de casos más que me gustaría que analizáramos.
Este artículo forma parte de la serie dedicada a MS Office Excel 2016.


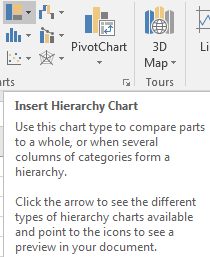




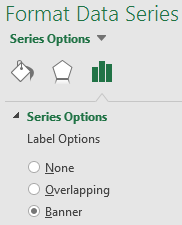


Interesante Ana todo lo que trae Excel 2016 para BI!
Me gustaMe gusta
Pues sí, Mary, muy útil !!!
Me gustaMe gusta