En el trabajo con Power BI se nos presentan situaciones en las que debemos analizar el modelo de datos, ver su rendimiento y realizar acciones para conseguir su optimización. Una de las primeras tareas a realizar es comprobar la eficiencia de cada uno de los elementos que integran el modelo de datos y el informe.
La maravillosa comunidad de usuarios de Power BI en particular y Power Platform en general está desarrollando, desde hace unos años un conjunto de herramientas que nos pueden ayudar mucho en esta labor de análisis de metadatos y optimización.
Entiendo que puede ser de utilidad, recorrer en una serie, algunas de estas herramientas.
Hoy quiero comentar sobre la última, que al menos yo, he conocido. se trata de una herramienta muy interesante creada para ayudarnos a comprender el contenido y la distribución de los elementos que tenemos en un informe Power BI que se almacenan en un archivo pbix.
Su nombre es Power BI Field Finder, que a pesar de estar en su versión 1, me parece que ya se muestra como algo muy interesante y útil.
Ha sido creada por Stephanie Bruno, a la que tengo el inmenso placer de conocer. Junto a sus compañeros, hace un trabajo maravilloso vinculando Power BI con proyectos de salud desde la fundación en la que trabaja y que se dedica a luchar contra el SIDA en niños, fundamentalmente en África. La fundación se llama Elizabeth Glaser Pediatric AIDS Foundation @EGPAF. Una de las últimas participaciones en grandes eventos de comunidad como ejemplo de la labor que realizan con sus datos lo tenéis aquí, y si tenéis más curiosidad, podéis echar un vistazo a #MySkills4Afrika, una gira y proyecto solidario en África para combinar conocimiento, experiencia, altruismo y solidaridad. En resumen, una mujer cuyo trabajo resulta muy inspirador, ejemplo de #WomenInTech. La podéis seguir por las redes: LinkedIn y Twitter.
Precisamente fue en Twitter donde me enteré de la existencia de esta herramienta, os dejo el Twitt donde se anunció.
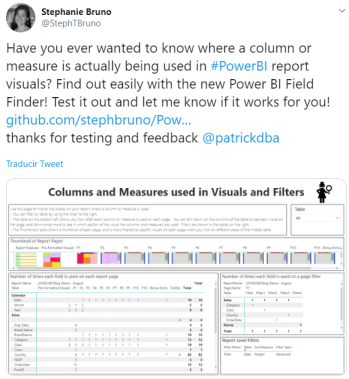
El objetivo es que podamos encontrar rápidamente en qué sitios de nuestro informe se utiliza una determinada medida o columna del modelo de datos. El incremento de productividad que nos puede aportar una herramienta de este estilo es incalculable.
Pasos para utilizar Power BI Field Finder:
1.- Hay que descargar Power BI Field Finder desde su sitio en GitHub: https://github.com/stephbruno/Power-BI-Field-Finder
2.- Luego, como se explica en el sitio y en el README que lo acompaña, basta con abrir el archivo plantilla de Power BI, con extensión .pbit.

3.- La plantilla pide, como parámetro de entrada, el nombre del archivo que necesitamos analizar; pero con la ruta completa e indicando la extensión.

En mi caso voy a utilizar el archivo que presenté como Demo en mi sesión #HappyDAXing en el evento Data Grillen, el pasado junio. Este archivo tiene muchos elementos, muchas páginas, tablas, medidas y diferentes tipos de gráficos y objetos de informe.

Para ilustrar el ejemplo de uso de la herramienta, lo he dejado en la misma carpeta; pero puede estar en cualquier sitio, con tal de que se especifique bien la ruta.

Al definir el valor de la cadena para el parámetro no son necesarias las comillas, solo la ruta y la extensión, comprobando que estén bien escritas.

4.- Seleccionar el botón Cargar.
Comienza la magia de creación del informe, aquí es donde se analizan los metadatos y se generan las tablas del nuevo modelo de datos, del modelo del Power BI Field Finder.


Voy a mostrar una imagen del modelo de datos resultante, que estuve mirando, aunque sólo sea por curiosidad.

5.- Como resultado prepara un informe Power BI con extensión pbix, sin nombre, hay que guardarlo como cualquier otro.  .
.
Contenido del informe creado por Power BI Field Finder
El informe consta de 4 páginas, que veremos con detalle a continuación.

1.- Instructions – Instrucciones
Esta página contiene información de utilidad sobre la herramienta y cómo realizar la actualización. Lo veremos en detalle, al final de este post.
2.- Columns and measures – Columnas y medidas
Esta página te informa sobre el uso de las columnas y las medidas en el informe. Sólo incluye las columnas o medidas que se utilizan en el informe. Las que no se ven aquí, es porque no se han utilizado, aunque se hayan definido.

En la esquina superior derecha tiene un segmentador que permite simplificar el análisis, filtrando por nombre de las tablas de nuestro modelo de datos, el propio, no el que está utilizando la herramienta.


Digamos que me centro en mi tabla _Calculations que solo contiene medidas creadas con DAX, este sería ahora el aspecto:

En mi ejemplo, si miramos al pbix original estas son las medidas definidas.


En el informe emitido por Power BI Field Finder sólo se ven las que se utilizan. Como vemos hay una gran diferencia entre todas las medidas que están definidas y las que se utilizan en el informe. Este es un ejemplo de informe que al ser analizado se concluye que se impone entonces una tarea de revisión de este modelo, para limpiar todo lo que sobra. Y no solo con las medidas, es válido para las columnas de las tablas.
La matriz muestra las medidas en filas y las hojas de informe en columnas, y como valor el conteo de apariciones de la medida en la página. Todo esto se muestra con objetos nativos de Power BI y por supuesto, con DAX !!!

Fíjate que en la página DAX Reports pone que se utiliza la medida Total Sales dos veces, veamos que es cierto.

Ninguna se utiliza como filtro de página ni de informe, lo que es cierto 😊 no hay nada que mostrar.
El informe incluye en esta página, además, una tabla, con una fila que contiene vistas en miniatura que representan la posición de estos elementos, en mi caso, las medidas, dentro de cada página del informe. La creatividad es impresionante.
Veamos algunas páginas, para comparar con el informe original.

En la primera página, Calculated Columns vs Measures, tengo un texto, un ejemplo de columnas calculadas en la primera tabla y las medidas en la segunda, así como una tarjeta que muestra también una medida, las he marcado en negro ¿no es genial y creativo lo que te devuelve la herramienta? Un rectángulo en verde que indica el objeto tipo tarjeta y uno naranja que indica la tabla.

Y aquí te dejo la segunda página, que se llama Evaluation Context, para que la veas también, en este caso hay dos tablas y una matriz que se identifica en color verde oscuro. Está muy bien representado cada tipo de objeto en la posición adecuada y con el código de colores correspondiente. Es sencillo, se ve claramente. Lo tiene todo.


Ten en cuenta que detecta justo el sitio donde hay medidas, ignorando todo lo demás.
Además, esta tabla con miniaturas, tiene capacidad para filtrar. Al seleccionar una miniatura se hace acción de filtrado y solo se muestran los elementos correspondientes a dicha miniatura.

3.- Page Details – Detalle de página
Esta es una página muy interesante, aquí se detallan los objetos que tenemos en cada página de nuestro informe con una leyenda de colores según el tipo de elemento, distingue, además de las visualizaciones integradas en el panel, elementos como textos e imágenes.
Vamos los ejemplos de las dos primeras páginas de mi informe, las mimas que analizamos antes: Calculated Columns vs Measures y Evaluation Context.


4.- Helpful resources – Recursos útiles
Y en la última página, una valiosa colección de recursos útiles, los copio y pego directamente, para que sea más fácil seguir los enlaces.
- Helpful tools for your data model:
- Power BI Helper: https://radacad.com/power-bi-helper
- Power BI Assistant: https://github.com/didierterrien/Power-BI-assistant
- All the SQL BI tools: https://www.sqlbi.com/tools/
- What makes up a pbix file:
- SVG images in Power BI:
- 20 distinct colors to use:
- Understanding RGB vs Hex colors, and when to use a light or dark font color:
- Recursive functions in PowerQuery to flatten hierarchies (used here to deal with groups of visuals):
Realizar actualizaciones
Como vimos, en mi ejemplo no se habían utilizado filtros de página o informe. Para probar la funcionalidad que garantiza la actualización, me fui al archivo de origen y agregué unos filtros a nivel de página, por la columna Ocupación de la tabla Clientes y a nivel de todas las páginas o informe completo por la columna Color de la tabla Productos como se ve en la imagen.

1.- Si se mantiene el nombre y ruta del archivo pbix a analizar
En mi caso no he cambiado ni nombre, ni ruta, basta con Actualizar desde la ficha Inicio de Power BI Desktop.

Como resultado, aparece la información sobre la existencia de filtros

2.- Si no se mantienen el nombre o la ruta del archivo pbix a analizar
En caso de que haya cambiado el nombre o la ruta del archivo o que directamente queramos hacer este análisis para otro fichero PBIX sin pasar por el paso de la plantilla, basta con ir al Editor de consultas o Power Query de Power BI

Luego, localizar el parámetro que se llama PBIX filename e indicar la nueva cadena.

Y para finalizar, Actualizar.
Conclusiones
De verdad que me parece un trabajo excelente, visual y sencillo. No olvidemos que se trata de una herramienta de trabajo. La combinación resultante es muy beneficiosa para buscar elementos en el cuerpo y modelo de un informe.
Me ha encantado esta herramienta, espero que te guste tanto como a mi y que sea de utilidad.
¡¡ Muchas gracias, thanks a lot, dear Steph !!
Te espero en el siguiente artículo, para seguir hablando de Herramientas útiles para #PowerBIAdicto.

