Hoy vamos a terminar la miniserie dedicada a recorrer las funcionalidades de los Mapas 3D, antiguo Power Map con Excel 2016. Antes, hemos creado un paseo, al que hemos añadido escenas y capas analíticas. Hemos configurado leyendas, tarjetas para Tooltips, temas, zoom, aprendimos además cómo trabajar con filtros.
Hoy vamos a descubrir cómo implementar el tiempo en el paseo, buscar direcciones, crear anotaciones y cuadros de texto, con lo que daremos por finalizada la etapa de diseño. Luego veremos cómo compartir el resultado de nuestro Mapa 3D.
Agregar tiempo
Una de las características más interesantes que podemos ajustar en una capa es la definición de una línea de tiempo, lo que permitirá visualizar la evolución del dato, con movimientos sencillos, por ejemplo, columnas de datos que suben o bajan, burbujas que crecen o decrecen, etc. El análisis es mucho más eficiente cuando analizamos el dato contra un momento o a lo largo de un período de tiempo.
Al asignar un campo del modelo de datos, que sea de tipo Fecha, para la función Hora, aparece en la escena un indicador con el último valor de Fecha y Hora que existe en los datos del modelo.
Es posible configurar si queremos que se visualicen o no estos elementos, desde el menú son elementos del tipo Ver o No ver, no son opciones de menú para configurar.
Desde el panel de Propiedades de escena se pueden ajustar varios parámetros a la propiedad Hora.
Según sea la necesidad, es posible acumular los valores a lo largo del tiempo o irlos sustituyendo según se vayan sucediendo.
Buscar dirección
Con Mapas 3D es posible llegar a un nivel de precisión que alcanza al punto de encontrar una dirección concreta. En la imagen podemos ver que aunque el mapa esté muy alejado del sitio a buscar, basta con escribir la dirección, de forma correcta, cuanto más información, mejor.
Mapas 3D acerca el mapa, todo lo necesario hasta mostrar el detalle a nivel de calle directamente.
En determinados casos es importante agregar un texto explicativo sobre los datos que están siendo expuestos en el paseo. Para ello, desde el menú contextual del mapa en la escena concreta donde sea necesaria esta funcionalidad, podemos ver las opciones de Crear Anotación y Agregar Cuadro de texto.
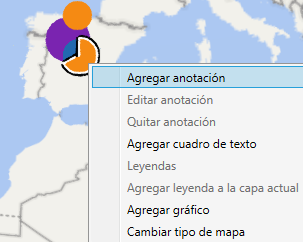
Anotación
La anotación es la capacidad de crear un comentario sobre el dato expuesto, que al mostrarse indique directamente el punto al que se está refiriendo. Es posible configurar varias opciones de formato y contenido de la misma.
Cuadro de texto
Por su parte, el cuadro de texto, tiene menos elementos configurables y se utiliza más bien para un comentario que se desea agregar y afecta de forma global a la escena, sin especificar punto alguno. Es posible configurar el formato y mover este cuadro para ubicarlo a nuestro gusto en el mapa.
Diseño terminado
De esta forma, hemos creado un paseo, combinando escenas, capas, gráficos distintos, niveles de filtrado, líneas de tiempo, temas, niveles de zoom, diseño de tarjetas para tooltips, búsqueda de direcciones, anotaciones y cuadros de texto. Para todo esto es necesario trabajar con la lista de campos del modelo de datos, el panel de capas y sus propiedades, la banda de opciones del menú principal con sus subopciones y el menú contextual. Un aspecto de parte del paseo se puede observar en la siguiente imagen. Soy consciente de no haber creado una historia coherente de un análisis en particular, mi idea ha sido mostrar la funcionalidad de la herramienta, en la medida de lo posible, dejando mucho detalle aun por investigar.
Ejecutar paseo
Pues, ya que está el paseo creado, algo haremos con el. Lo primero es ejecutarlo. Veremos la ejecución de las escenas, de una o más capas. Las escenas se suceden una a continuación de la otra, realizando los efectos que se le hayan configurado y consumiendo los tiempos de transición y permanencia que se le hayan definido de forma individual. La reproducción del paseo se puede realizar desde el principio o desde la escena en la que nos encontramos, lo cual es muy conveniente para la puesta a punto del diseño en el menor tiempo posible.
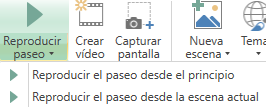
Otras opciones
Además, es posible crear un vídeo que se puede compartir con los miembros de la organización, este vídeo se independiza totalmente de Excel.
En el momento de crear el vídeo se puede definir la configuración que se desea obtener.
Una vez configuradas las opciones, basta con dar un nombre para el vídeo, cuya extensión será mp4.
Durante unos minutos, dependiendo de la complejidad y duración del paseo se muestra una barra de progreso.
Al final, está el vídeo terminado, para verlo, seleccionar Abrir.
A continuación un par de instantáneas del vídeo en ejecución.
Al salir de la herramienta Mapas 3D, Excel nos muestra un mensaje para que podamos identificar la existencia de paseos en este libro, ya que, a diferencia Power View, el resultado no permanece a disposición como una hoja del libro Excel.
Hasta aquí el recorrido por funcionalidades y opciones de Mapas 3D en Excel 2016, espero que resulte de utilidad.
Hay una novedad muy importante, en Excel 2016 que me gustaría añadir como cierre de los bloques Análisis y Visualización, se trata de las Hojas de pronóstico.
Este artículo forma parte de la serie dedicada a MS Office Excel 2016.

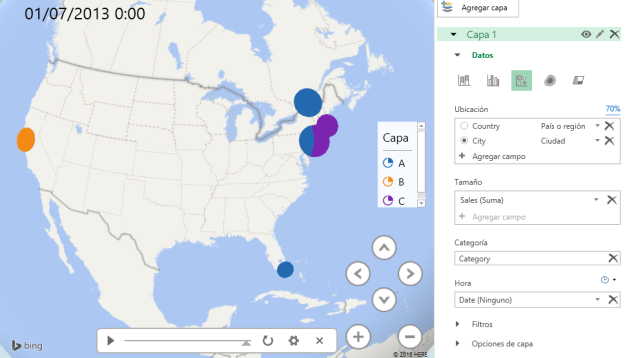
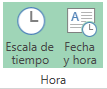

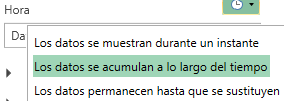

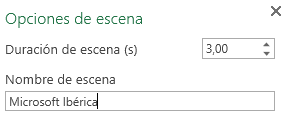

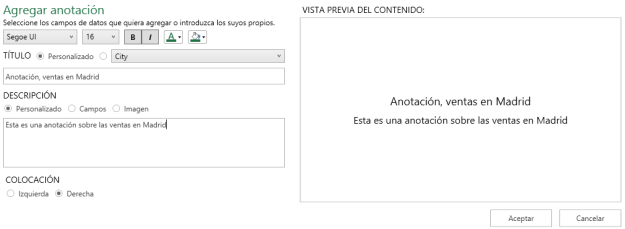
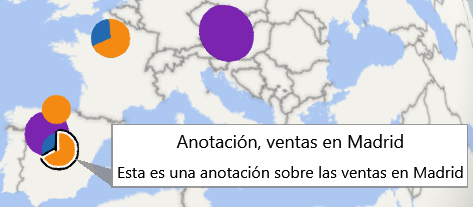
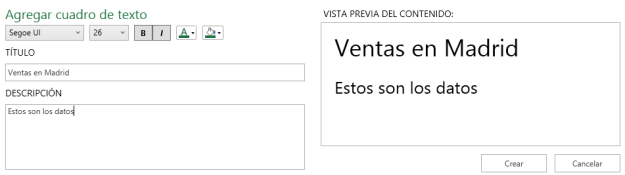
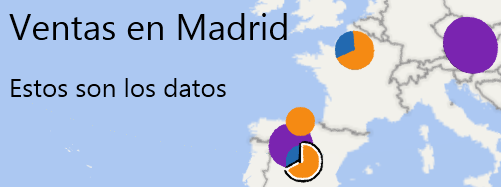
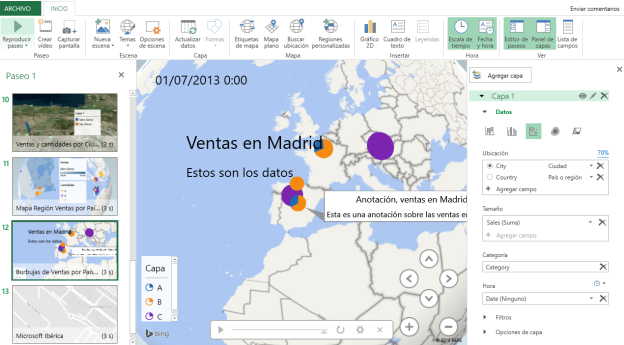
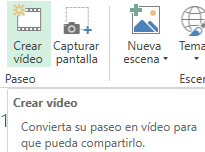
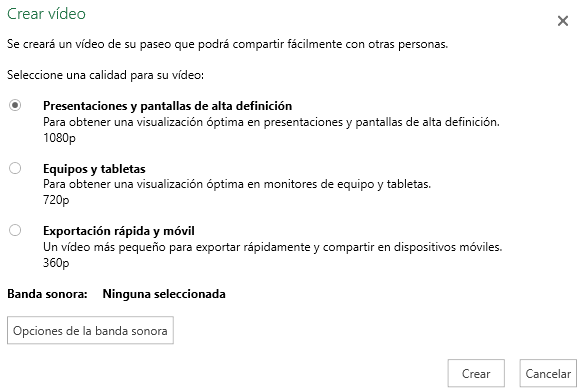

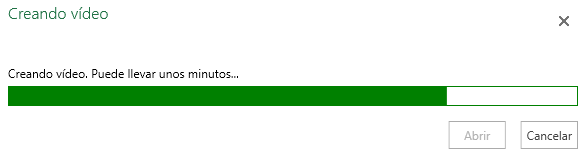
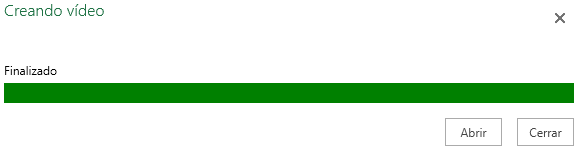
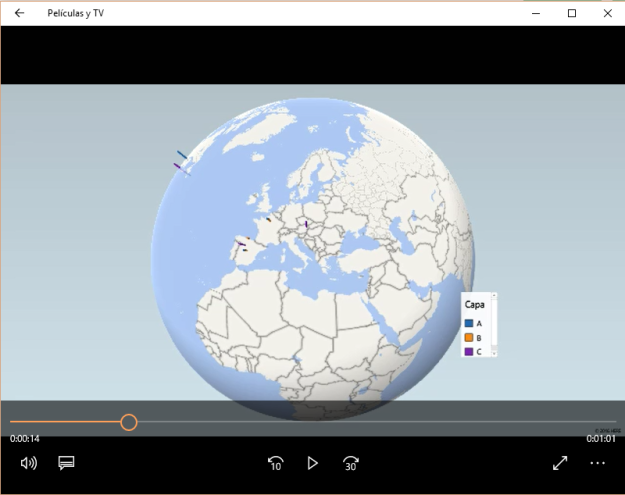
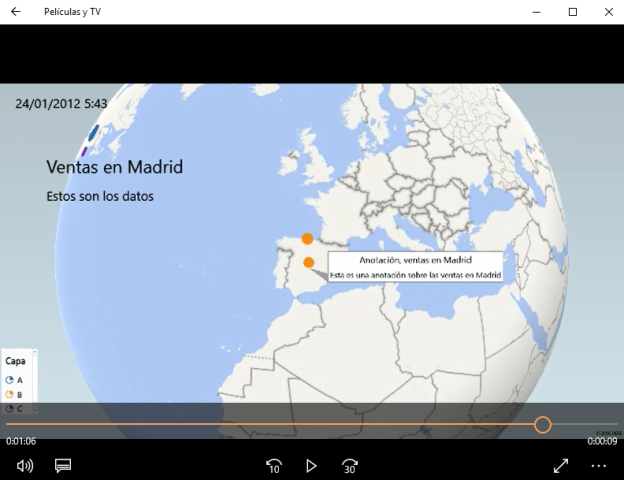

Hola,
Es posible hacer mapas con puntos geográficos interconectados en power map, similar al custom visual de power bi?
Me gustaMe gusta
Hola. Me temo que las funcionalidades de Power Map han quedado muy limitadas. Te recomiendo pasarte a Power BI como bien indicas para conseguir otras experiencias de trabajo con mapas. Saludos, Ana
Me gustaMe gusta